

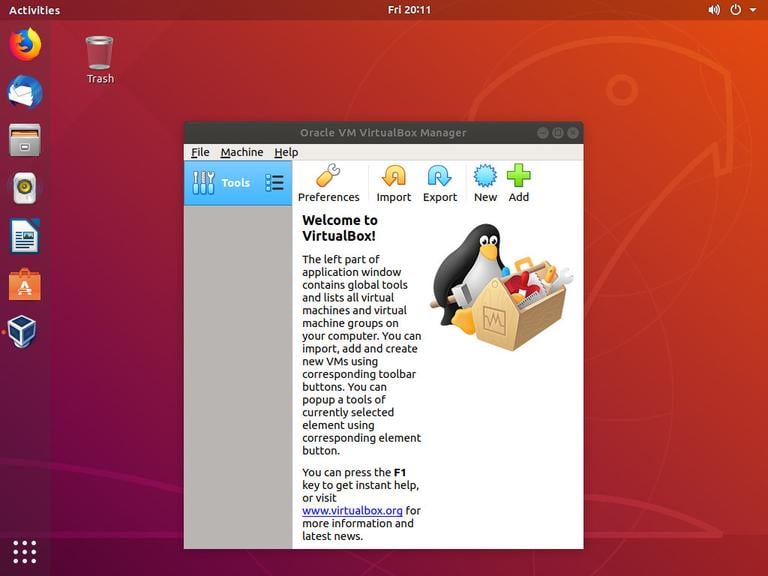
Use Add button to create the new virtual machine. If you have the virtual machine disk file. Import and Export buttons are used to migrate existing virtual machines from one system to another systems. Under the preferences, you can customize the default options. You can use the New button to start creating a new virtual machine. Search the term “VirtualBox” under the applications and you will see the launcher icon as shown below: Launch VirtualBox ApplicationĬlick the launcher icon to start VirtualBox on your Ubuntu system.
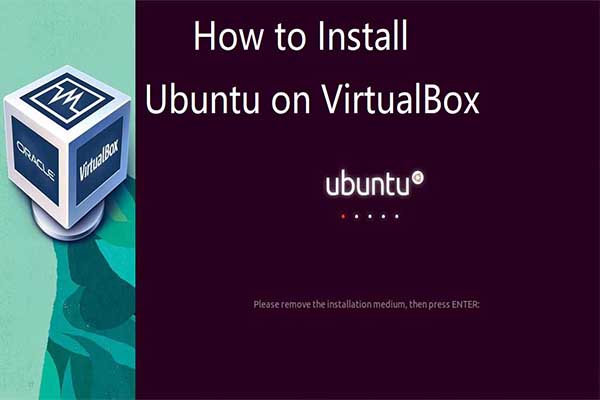
Where you can create virtual machines for different operating systems. Now login to the Ubuntu desktop to start using VirtualBox. You have successfully installed VirtualBox software on your Ubuntu system. Installing VirtualBox 7.0 on Ubuntu 22.04 Step 3: Launch VirtualBox This may take a few minutes to complete the installation as per the network space and system performance. Press ‘Y’ for any confirmation prompted to continue the installation.

sudo apt update sudo apt install virtualbox-7.0 If you have already installed an older version of VirtualBox, the below command will update it automatically. Run the following commands to install VirtualBox. Now, your system is ready for the Virtualbox installation. Step 2: Install VirtualBox on Ubuntu 22.04 sudo nano /etc/apt//virtualbox.listĪdd the following repository configuration to the fileĭeb https : ///virtualbox/debian jammy contrib You can do this by running the below command on your system.


 0 kommentar(er)
0 kommentar(er)
